티스토리 뷰
Shorts는 짧은 형식의 동영상이며 기본적으로 TikTok에 대한 YouTube의 답변입니다. TikTok 앱 을 사용하여 TikTok 동영상을 만들고 게시하는 것과 마찬가지로 YouTube 모바일 앱에서 직접 Shorts를 녹화, 편집 및 게시할 수 있습니다.
그리고 이 가이드에서는 그 방법을 보여드리겠습니다. YouTube에 Shorts 동영상 을 게시하는 방법을 알아보려면 계속 읽어 보세요 .
어려움
지속
필요한 것
- 휴대기기
- YouTube 모바일 앱
YouTube에 Shorts 동영상을 게시하는 방법
이 가이드에서는 주로 YouTube 모바일 앱 내에서 YouTube Shorts 동영상을 녹화하고 게시하는 방법에 중점을 둘 것입니다.
하지만 항상 YouTube 앱을 사용하여 Shorts 동영상을 녹화할 필요는 없으며 아래 단계에서 기존 동영상을 Shorts로 업로드하는 방법도 언급할 것입니다.
YouTube에 Shorts 동영상을 게시하는 방법은 다음과 같습니다.
1단계: 휴대기기에서 YouTube 앱을 열고 아직 로그인하지 않은 경우 계정에 로그인합니다.
참고: YouTube 앱을 사용하여 동영상을 녹화하는 경우 현재 Google에 따르면 태블릿에서는 녹화할 수 없으며 휴대전화에서 녹화해야 합니다.
2단계: 화면 하단에서 더하기 기호 아이콘을 선택합니다 .

스크린샷
- Hive Social은 내가 가장 좋아하는 Twitter 대안이지만 그다지 많은 것을 말하지는 않습니다.
- BeReal 게시물을 삭제하는 방법
- YouTube의 대기 모드란 무엇인가요?
3단계: 표시되는 메뉴에서 Short 동영상 만들기 를 선택 합니다(앱에서 동영상을 녹화하는 경우).
기존 비디오를 업로드하는 경우: 대신 비디오 업로드를 선택한 다음 업로드할 비디오 를 선택 합니다. 필요한 경우 비디오를 자르고 다음을 선택 합니다 . 필터 및 텍스트와 같은 추가 항목을 추가한 후 다음을 선택 합니다 . 다음 화면에서 요청하는 세부 정보를 입력하고 설정을 선택한 다음 Shorts 업로드 를 선택 합니다.
Shorts 만들기 를 선택한 경우 4단계로 이동합니다. 아직 허용하지 않은 경우 휴대전화의 카메라와 마이크에 대한 액세스를 허용해야 합니다.

스크린샷
4단계: 비디오 녹화 화면이 나타납니다. 최대 15초 또는 60초를 녹음할 수 있습니다. 오른쪽 상단 모서리에 있는 15초 또는 60 초 아이콘 을 선택하여 이러한 비디오 길이 옵션 간에 전환할 수 있습니다 . 녹음할 준비가 되면 큰 빨간색 원 녹음 버튼을 선택하여 녹음을 시작합니다. 녹음을 중지 하려면 빨간색 사각형 중지 버튼을 누릅니다.
이 화면은 또한 화면 오른쪽에 약간의 편집 옵션을 제공합니다. 화면 오른쪽에 있는 아래쪽 화살표 아이콘을 선택하면 모든 편집 옵션과 각 옵션의 이름을 볼 수 있습니다. 이러한 옵션에는 트리밍, 리터칭, 필터 추가, 녹색 화면 효과 추가 등이 포함됩니다.
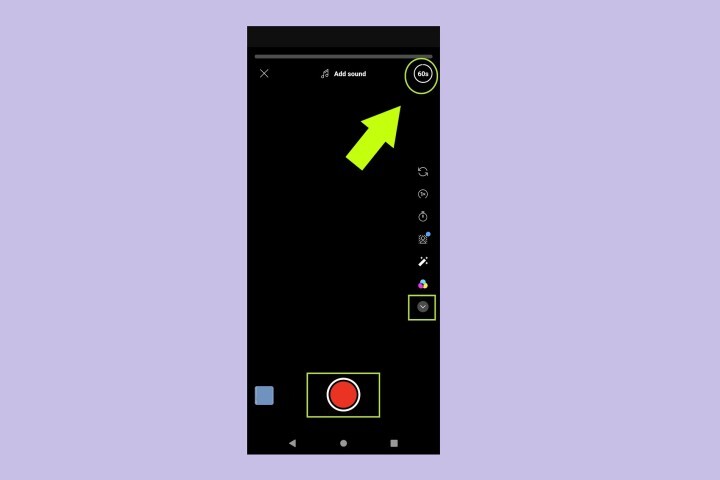
스크린샷
5단계: 녹음 및 편집이 완료되면 흰색 확인 표시 아이콘을 선택합니다. 그런 다음 지금까지의 비디오 미리 보기를 표시하는 다른 화면으로 이동합니다. 이 화면에서는 사운드 클립, 텍스트 및 필터를 추가하는 것과 같은 작업도 수행할 수 있습니다. 이 화면을 마쳤으면 다음 을 선택 합니다.

스크린샷
6 단계: 세부 정보 추가 화면에서 비디오에 캡션을 추가하고 비디오의 가시성 설정을 선택하고 청중(아동용인지 아닌지)을 선택하고 처리 방법에 대한 설정을 선택해야 합니다. 이 동영상에 대한 댓글입니다.
모든 작업이 완료되면 Shorts 업로드 를 선택 하여 Shorts 동영상을 YouTube에 게시합니다.
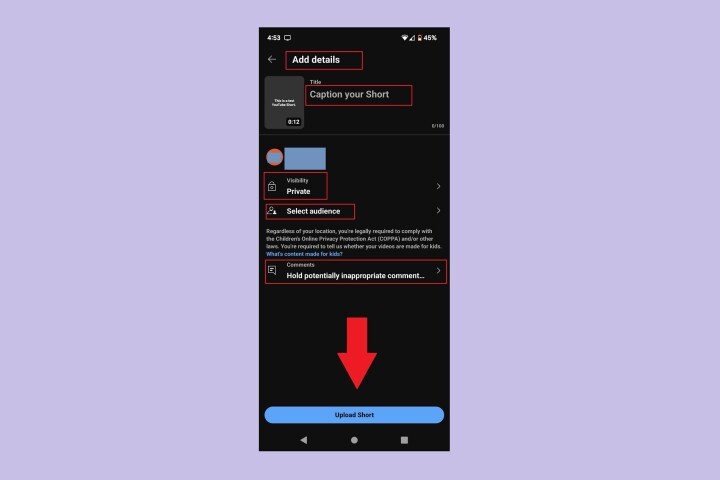
스크린샷
'pc' 카테고리의 다른 글
| 유튜브 쇼츠 만드는법 (0) | 2023.01.17 |
|---|---|
| 웹캠 추천, 지금 구입할 수 있는 최고의 웹캠 (0) | 2021.09.05 |
- 파크라이 6
- 디아블로 2 레저렉션 소서리스
- 제로 ~누레가라스의 무녀~ 공략
- 오늘저녁
- 닌텐도 스위치
- BATTLEFIELD 2042
- 테일즈 오브 어라이즈
- 호라이즌 포비든 웨스트
- 사이버펑크 2077
- 귀멸의 칼날 히노카미 혈풍담
- 엘든링
- 줄거리
- 포켓몬 레전드 아르세우스
- 디아블로 2 레저렉션
- halo infinite
- 다잉 라이트 2
- 원피스
- 뉴월드
- 디아블로 2 레저럭션
- Horizon Forbidden West
- PS4
- 가이드 팁
- 이카루스 공략
- 배틀필드 2042
- 시푸 공략
- 동영상
- 포르자 호라이즌 5
- 포켓몬 브릴리언트 다이아몬드 샤이닝 펄
- XBOX Game Pass
- ps5
| 일 | 월 | 화 | 수 | 목 | 금 | 토 |
|---|---|---|---|---|---|---|
| 1 | ||||||
| 2 | 3 | 4 | 5 | 6 | 7 | 8 |
| 9 | 10 | 11 | 12 | 13 | 14 | 15 |
| 16 | 17 | 18 | 19 | 20 | 21 | 22 |
| 23 | 24 | 25 | 26 | 27 | 28 | 29 |
| 30 |
